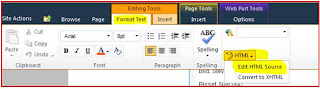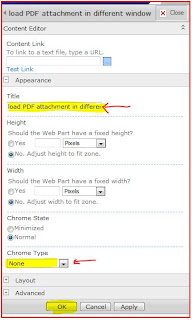Below are the STEPS to fallow to deploying workflows in SharePoint 2010 from one server to another.
Ex: Development server to QA or Production Server.
STEPS:
1) Open Development site in designer and open ‘TESTWORKFLOW’ workflow
2) From Ribbon select Export to Visio option which allows you to save the workflow with a .vwi extension. (Save as Name: SourceWorkflowName.vwi)
3) Now go to the Production/QA site where you want the workflow to be copied, and create a new workflow with the same name TESTWORKFLOW’ & publish it. (Note: don’t add any step. Just publish blank workflow)
4) Now select Export to Visio option which allows you to save the workflow with a .vwi extension. (Save as Name: DestinationWorkflowName.vwi)
5) Now you will be having two .vwi files (one of source workflows – SourceWorkflowName.vwi and other of the destination workflows – DestinationWorkflowName.vwi). Now add .zip extension to both the files. Now your files names should be SourceWorkflowName.vwi.zip & DestinationWorkflowName.vwi.zip.
6) Now open both the zip files, copy workflow.xoml.wfconfig.xml from destination workflow to source workflow. (Its destination to source and not source to destination).
7) From now on, we will not use the file DestinationWorkflowName.vwi.zip. So ignore that file.
8) Remove the .zip extension from SourceWorkflowName.vwi.zip which gives you the SourceWorkflowName.vwi file.
9) Now, go to the production site, open workflows and click Import from Visio and browse to the SourceWorkflowName.vwi file.
10) That’s it and your workflow is copied. You can publish the workflow.